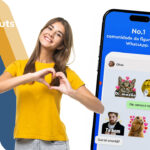Como criar um cartão virtual para WhatsApp
O WhatsApp deixou de ser um simples aplicativo de mensagem entre amigos ou parentes. Para muitos, ele se tornou uma poderosa ferramenta de vendas. Para transmitir confiança e profissionalismo, acabou se tornando necessário aprender como criar um cartão virtual para WhatsApp.
Se você usa o WhatsApp Business, por exemplo, essa se torna uma necessidade ainda mais urgente, já que ele acaba se tornando um canal oficial de atendimento. Claro que pagar um profissional é indicado, mas nem todo mundo possui o dinheiro necessário para investir em um designer profissional.
Ao mesmo tempo, pegar uma ferramenta para designers pode fazer com que fique com uma tarefa demasiadamente complexa, tomando tanto tempo que também vira uma solução inviável.
Por isso, misturamos o melhor dos dois mundos. Através de um aplicativo chamado Canva, ensinaremos o passo a passo de como criar um cartão visual para WhatsApp nesse site para criar arte online.
Confira o passo a passo logo abaixo!
Como criar um cartão virtual para WhatsApp no Canva
1 – Clique no link para acessar o Canva e crie seu cadastro;
2 – Escolha o botão Criar um design;
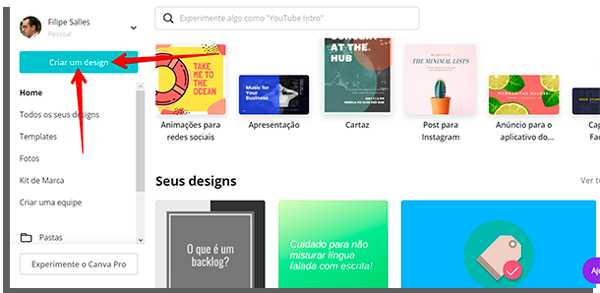
3 – Agora, selecione a opção Dimensões personalizadas;
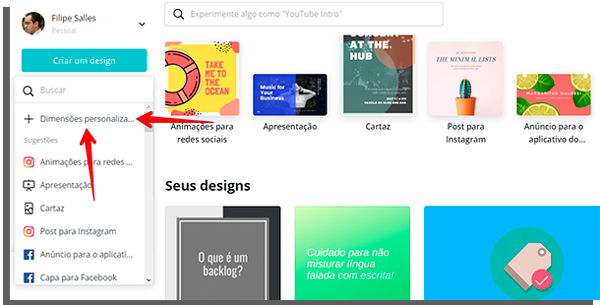
4 – Coloque as medidas 1080px x 1920px e clique em Criar design;
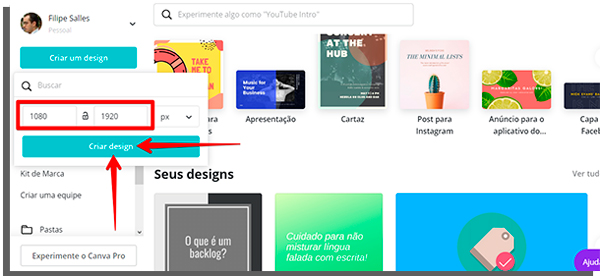
5 – Na barra com os dizeres buscar templates, digite o termo business card;
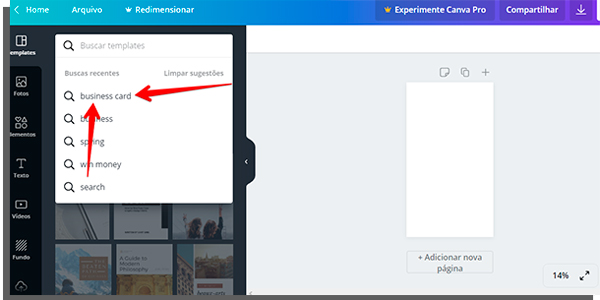
6 – Escolha um dos modelos disponíveis;
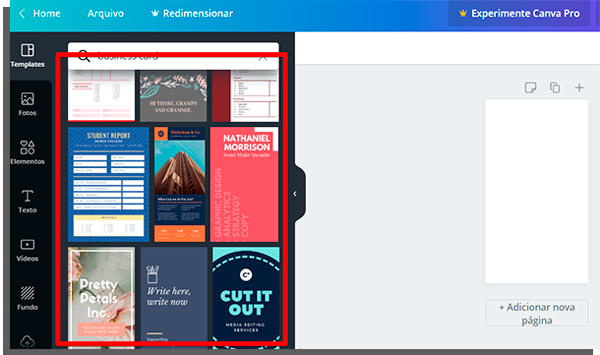
7 – Agora, chegou a hora de editar o modelo para criar um cartão virtual para WhatsApp com a cara do seu negócio!
Como personalizar o modelo de cartão
O primeiro passo é enviar o logo da sua empresa para o Canva, que permite o envio de imagens do seu computador ou celular. Para isso, selecione a opção Uploads na barra lateral esquerda.
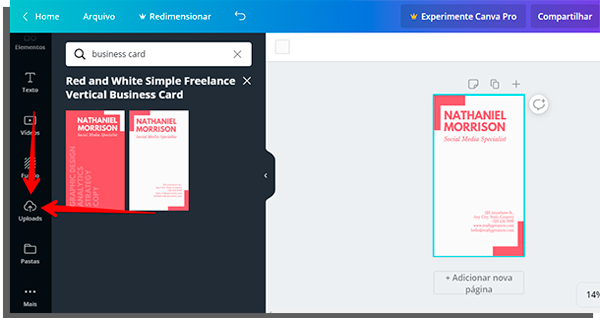
Em seguida, clique no botão Faça upload de uma imagem ou vídeo e envie sua logo na melhor resolução possível.
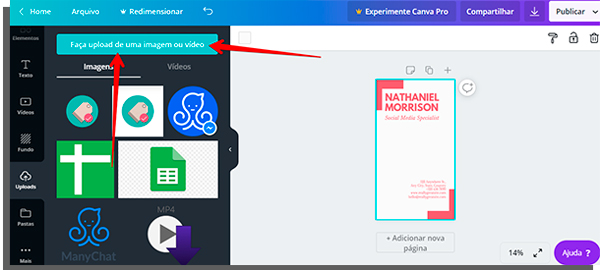
Insira a sua logo no lugar que parecer melhor para você. Agora, você poderá editar os elementos do modelo atual ou incluir os seus. Para colocar imagens ou ícones no seu cartão, escolha a opção Elementos no menu lateral e analise as opções de ícones que o Canva oferece.
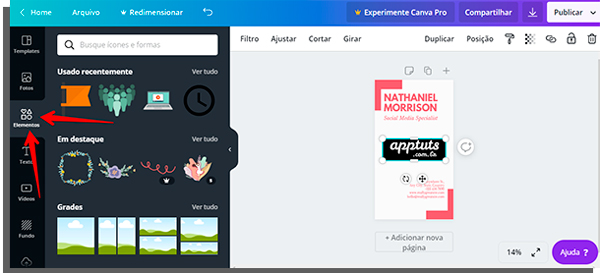
Você pode inserir caixas de texto, caso o modelo que tenha escolhido não tenha o suficiente. Para isso, basta escolher Texto no menu lateral.
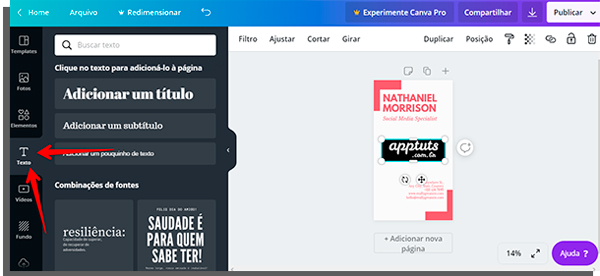
A partir daqui, você já tem os elementos e tem como criar um cartão virtual para WhatsApp. O restante dependerá da sua criatividade, bastando que acesse os menus mencionados acima e usando a barra de buscas para colocar o que precisa.
Na próxima seção desse texto, vamos listar os elementos fundamentais que seu cartão virtual para WhatsApp não pode ficar sem.
O que deve estar presente no seu cartão virtual
- Logo da empresa;
- Seu nome;
- Seu cargo;
- Informações de contato;
- Seu endereço, caso tenha uma loja física.
Quaisquer outras informações serão extras, dependendo apenas da importância dela para o seu negócio. Porém, é importante lembrar que o cartão de visita é um espaço pequeno e, caso o encha de informações, ele não ficará agradável aos olhos dos seus clientes.
Por isso, foque apenas em colocar as informações mais importantes para esse lead entrar em contato.
Terminou de criar o seu cartão? Então clique no botão de download do Canva!
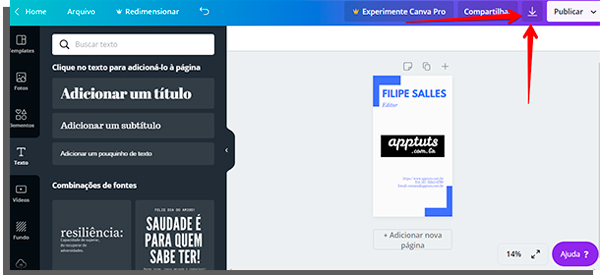
Aprenda como usar o Canva com nossas dicas!
O Canva é uma das melhores ferramentas para quem precisa criar imagens para um negócio, mas não tem os recursos para contratar um profissional.
Por isso, normalmente o utilizamos para te ajudar a economizar, ao mesmo tempo que cria imagens profissionais que transmitem profissionalismo.
Gostou de usar o Canva, mas gostaria de aprender mais? Então veja esse guia com dicas que você provavelmente não conhece sobre o aplicativo!