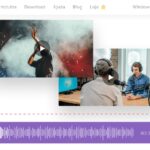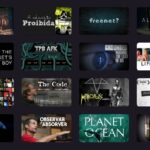11 formas de hacer una captura de pantalla en Windows
Hacer una captura de pantalla de tu computadora o smartphone ya se ha convertido en algo muy común por diferentes razones. Sin embargo, muchas personas aún tienen algunas dudas sobre cómo hacerlo en ciertos dispositivos y ni siquiera saben cuántas opciones existen. Hay muchas alternativas para hacer una captura de pantalla sin tener que instalar nada en Windows PC.
Si quieres saber más sobre las diferentes formas de hacer capturas, ¡solo tienes que leer nuestras recomendaciones a continuación!
Lee también: Windows: 7 formas de mejorar el rendimiento del disco duro de tu PC
1. EaseUS ScreenShot
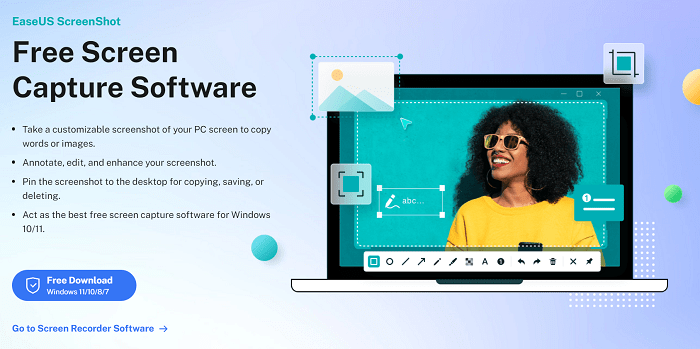
EaseUS ScreenShot es una herramienta de recorte de pantalla gratuita y ligera que hace de la captura de pantalla un trabajo fácil para todas las personas. Usando esta herramienta puedes tomar fácilmente una captura de pantalla completa o parcial en Windows.
La app te ofrece herramientas básicas para editar y hacer anotaciones en las capturas de pantalla. Puedes agregar texto, flechas, mosaicos, círculos, rectángulos y más. Si necesitas tomar capturas de pantalla con frecuencia, obtén esta herramienta gratuita para incrementar tu productividad. Haz clic aquí para saber más de EaseUS ScreenShot.
2. Copiar en el Portapapeles
Lo primero que puedes hacer es simplemente presionar la tecla “ImpPnt” (a veces llamada Imp Pant, Impr Pant o Prt Scn) de tu teclado par hacer una captura de pantalla. Esta imagen se almacenará en el portapapeles, es decir, tienes que pegarla en algún lugar o será reemplazada por la siguiente cosa que quieras copiar.
Para esto, abre Microsoft Paint o cualquier otro software de edición de imágenes que tengas disponible en tu Windows PC. Puedes pegar la captura de pantalla pulsando las teclas “Ctrl” + “V”.
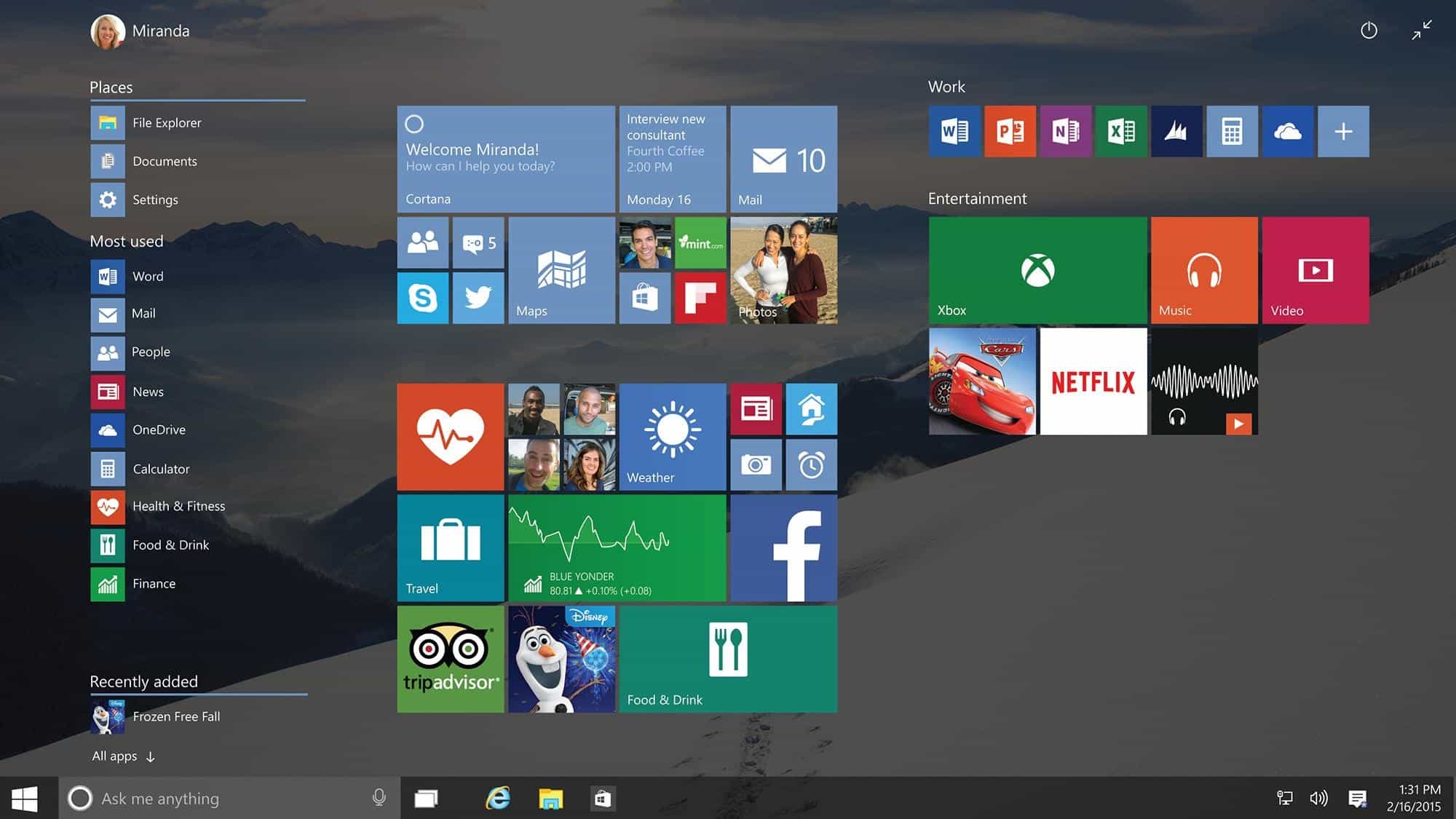
3. Atajo de Snipping Tool
Snipping Tool es una herramienta de recorte que ya está presente en el sistema desde Windows Vista. Con ella, puedes seleccionar exactamente en qué área de la pantalla quieres hacer la captura. Para utilizarla, no es necesario que descargues nada (ya que está instalada en el sistema por defecto).
Utiliza la secuencia de comandos “Windows” + “Shift” + “S”. Verás que tu pantalla se oscurecerá un poco y luego solo tienes que hacer clic y arrastrar el área de selección en donde deseas hacer la captura. El tipo de recorte predeterminado es un recorte rectangular, pero también puedes hacer recortes de forma libre y de pantalla completa.
Después de hacer la captura, se mostrará una notificación que te preguntará qué quieres hacer con la imagen, facilitándote así su almacenamiento.
4. Guardar en el Disco Duro
Si no quieres tener que pegar siempre la imagen en algún lugar antes de guardarla, puedes usar un atajo para almacenarla directamente en tu disco duro. Para ello, solo tienes que pulsar al mismo tiempo las teclas “Windows” + “ImpPnt”.
Esto hará que la captura de pantalla se guarde como un archivo de imagen en la carpeta “Capturas de Pantalla” dentro de la carpeta “Imágenes” de Windows. Estas carpetas ya existen por defecto en el sistema, así que no tienes que crearlas primero.
5. Capturar Ventana Activa

Si quieres hacer una captura de pantalla de una ventana específica, puedes utilizar el atajo “Alt” + Impr Pan” mientras te encuentres en la ventana activa de Windows.
A diferencia de la segunda manera que te explicamos en esta lista, este atajo solo hará una captura rápida de la ventana activa en la que te encuentras, en lugar de capturar también el menú de inicio y la barra de tareas de Windows.
El único problema es que esta captura solo se almacena en el portapapeles, por lo que tienes que pegarla en Microsoft Paint o en algún otro programa de edición de imágenes para guardarla como un archivo en la PC.
6. Snip & Sketch
Similar a Snipping Tool, Snip & Sketch es otra aplicación que puedes encontrar en Windows. Para usarla, simplemente abre la aplicación buscando su nombre en la barra de búsqueda del menú de inicio de Windows.
La gran ventaja de usar Snip & Sketch para hacer una captura de pantalla es que, además de poder seleccionar exactamente qué área de la pantalla quieres capturar, puedes hacer dibujos, flechas o añadir texto en la captura. Esto hace que la herramienta sea ideal para crear tutoriales y publicar en Instagram.
7. Herramienta Recortes de Windows
Hay una forma aún mejor de hacer una captura de pantalla en Windows. Después de tantos años confiando solo en los atajos que te mencionamos anteriormente, Microsoft ha incluido finalmente una herramienta de captura de imágenes decente en su sistema operativo Windows.
Para usarlo, ve a la barra de búsqueda de Windows y escribe “Recortes”.
Haz clic en él y tendrás las opciones de capturar toda la pantalla, una ventana activa o de seleccionar libremente el área que necesitas capturar. Después de hacer la captura, puedes editarla, guardarla en formato de imagen o incluso enviarla por correo electrónico. Mucho más simple, ¿no?
8. Pegar en alguna aplicación de edición de imágenes
Recuerda que, independientemente del atajo que uses para hacer una captura de pantalla, siempre tendrás la opción de pegar en cualquier aplicación de edición de imágenes. Esto puedes hacerlo seleccionando la opción de pegar al hacer clic en el botón derecho de tu ratón o usando el atajo “Ctrl” + “V” de tu teclado.
Esto se puede hacer por ejemplo en Microsoft Paint, Adobe Photoshop o directamente en alguna de las aplicaciones de mensajería, como Facebook Messenger o WhatsApp, por ejemplo.
9. Atajo en Tablets

Puedes hacer una captura de pantalla de una forma ligeramente diferente si utilizas una tablet o un dispositivo híbrido (la mezcla de una tablet y una notebook) con Windows. Como no siempre tienes un teclado cerca, puedes simplemente presionar al mismo tiempo el botón con el logo de la ventanita de la propia tablet y el botón de bajar el volumen.
Es básicamente la misma forma en la que hacemos una captura de pantalla en los smartphones, así que ya deberías estar familiarizado con el proceso.
10. LightShot
LightShot es una aplicación que puede ser descargada tanto para Windows como Mac. La ventaja es que ofrece algunas características y herramientas adicionales que son realmente buenas, como la capacidad de subir la captura a la nube.
Además, LightShot también cuenta con herramientas de edición, recorte, selección de áreas e incluso la capacidad de crear formatos y demarcar áreas específicas de la imagen, lo que puede ser realmente útil cuando quieres mostrar solo lo que necesitas a través de una captura. La mejor parte es que es completamente gratuita, ve a la página oficial.
11. Greenshot
Para cerrar nuestra lista de maneras de hacer una captura de pantalla, tenemos otra aplicación que facilita esta tarea y, además, una de las mejores alternativas gratuitas a Microsoft Paint.
Similar a LightShot, Greenshot también permite que hagas una captura de pantalla y la edites, ya que ofrece funciones para resaltar segmentos, borrar o difuminar una área específica, recortar, girar, etc.
También puedes añadir texto y exportar las capturas de pantalla directamente por correo electrónico o subirlas a Flickr, Picasa, Imgur, DropBox, entre otros. Ingresa a la página para descargarla en Windows.
También puedes leer en AppTuts:
- Las 10 mejores aplicaciones para dibujar en la PC
- Las 13 mejores aplicaciones gratis para grabar la pantalla de la PC
- Cómo crear y editar videos con la app Fotos de Windows 11
¿Conocías todas estas maneras de hacer una captura de pantalla en Windows PC?
¿Qué te parecieron nuestros consejos para tomar una captura de pantalla en tu Windows PC? ¿Sabías que existen aplicaciones que te ayudarán no solo a tomar una captura de pantalla, sino también a registrar lo que estás haciendo en la PC?
Para obtener más información, haz clic ahora en el enlace para conocer Movavi Screen Recorder.