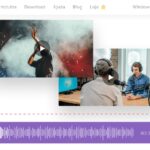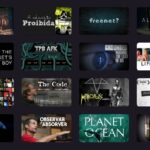Cómo configurar dos monitores en tu PC con Windows 10
Últimamente es muy común ver a la gente usando dos monitores para realizar varias tareas al mismo tiempo, por lo que trabajar desde casa se ha vuelto mucho más práctico y eficiente. Por supuesto, también se puede utilizar para otras actividades, como jugar o ver series, y facilitar el uso diario de la PC.
Por eso preparamos un tutorial bien detallado sobre cómo puedes configurar dos o más pantallas en Windows 10. Mira el artículo a continuación:
Cómo configurar dos monitores
Para empezar, conecta el segundo monitor a tu computadora o laptop. Por lo general, siempre hay una entrada extra para un segundo monitor, ya sea a través de un cable HDMI o VGA. Si no este no es tu caso, quizás tengas que comprar un adaptador específico.
Cuando conectes el segundo monitor a tu PC, Windows lo detectará y automáticamente extenderá la pantalla hacia los dos monitores. Esto significa que la pantalla principal se mostrará en el escritorio como siempre y se usará para abrir todas las aplicaciones, pero también puedes arrastrar cualquier ventana abierta (es decir, cualquier aplicación) a la segunda pantalla.
Esto te permite ver videos en una de las pantallas mientras escribes o hablas con tus amigos en la otra, solo por nombrar un ejemplo. Es importante mencionar que el primer monitor siempre se considera el principal por defecto, pero esto se puede cambiar fácilmente.
Solo tienes que hacer clic con el botón derecho del ratón en tu escritorio y elegir la opción “Configuración de pantalla”. En Windows 10, esto debería llevarte a una ventana específica en donde podrás personalizar y configurar los monitores.
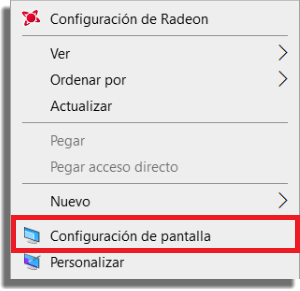
Verás dos rectángulos, cada uno simbolizando uno de tus monitores, marcados como “1” y “2”. El rectángulo 1 es el monitor que ya estaba conectado, mientras que el rectángulo 2 es el monitor que acabas de conectar.
La posición de los rectángulos determina cómo funcionan en el modo de vídeo extendido, que es como tu computadora determina si el segundo monitor está a la derecha, a la izquierda, por encima o por debajo del monitor principal.
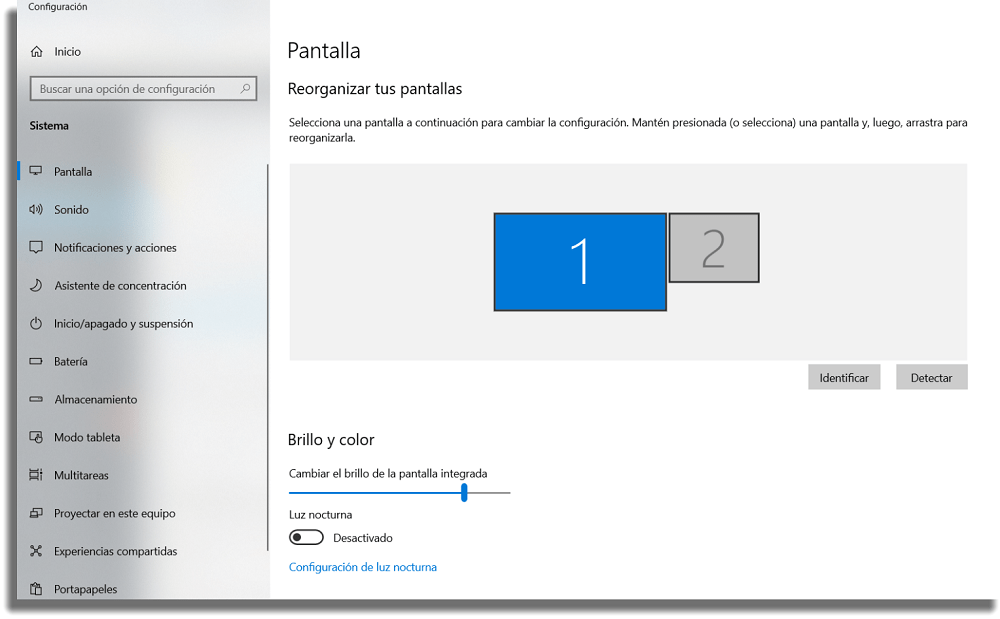
En este ejemplo, tenemos el “1” antes del “2”, pero si tu segundo monitor está a la izquierda del primero, tiene más sentido invertir sus posiciones, como mostramos en la imagen de abajo:
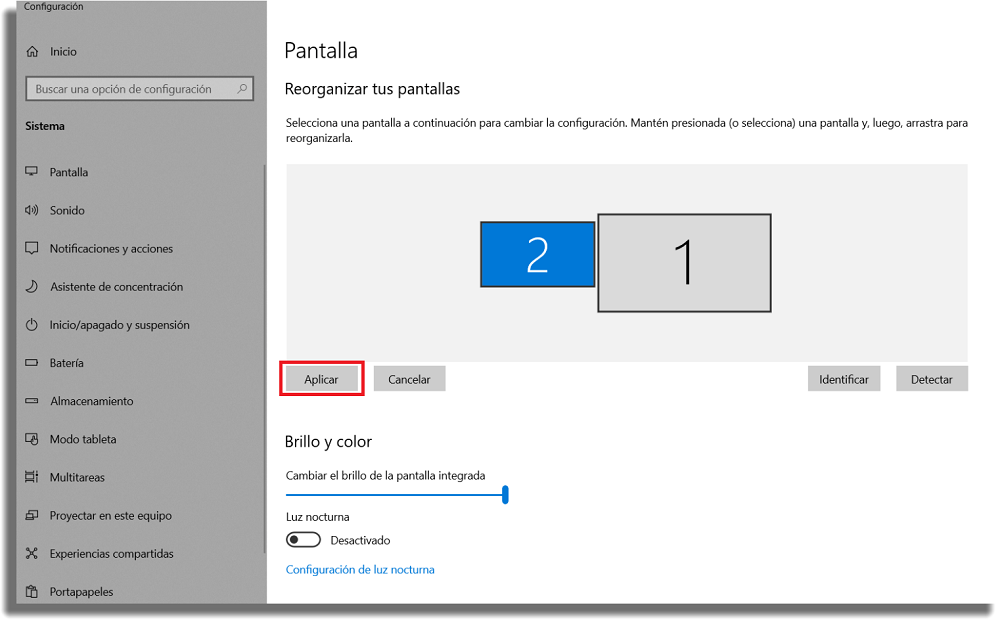
Para hacer esto, todo lo que necesitas hacer es seleccionar y arrastrar el segundo monitor hacia la izquierda. El problema es que tu monitor original sigue siendo el principal, incluso si quieres usar el segundo monitor de esta manera. Para cambiar esto, selecciona el “2” y haz clic en la opción “convertir esta pantalla en la principal”, como te mostramos en la imagen de abajo:
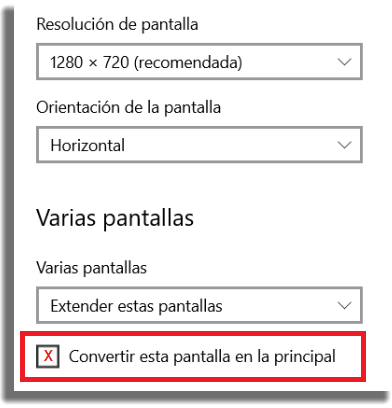
Ahora todas tus aplicaciones se abrirán en la pantalla del segundo monitor, que es la que tienes como principal. Si quieres usar alguna app en el otro monitor, tienes que arrastrar la ventana de la app hasta el borde de la pantalla. De esta manera, la ventana aparecerá en la pantalla del otro monitor automáticamente.
Tendrás que hacer esto cada vez que quieras usar algo en tu segundo monitor, ya que ahí no se abrirá nada de forma predeterminada, es solo una extensión de tu escritorio. Lo bueno es que es bastante fácil arrastrar ventanas y programas, así que esto no debería representar ningún problema.
Si estás buscando simplemente proyectar tu pantalla en otro monitor, algo bastante común para los usuarios de computadoras portátiles, el proceso también es bastante simple. Para empezar, haz clic en el botón de notificaciones en la parte inferior derecha de tu pantalla, en la barra de tareas de Windows. También puedes usar el atajo Win+P para acceder directamente al menú de proyección.
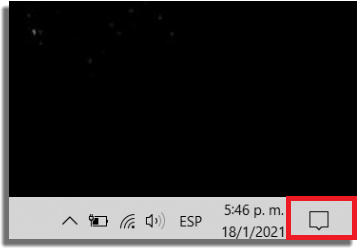
Al hacer clic en el botón de notificaciones, verás múltiples opciones, pero debes hacer clic en “Proyectar”.

Esto abrirá una pestaña diferente que muestra algunas configuraciones rápidas para que las uses con tus dos monitores.
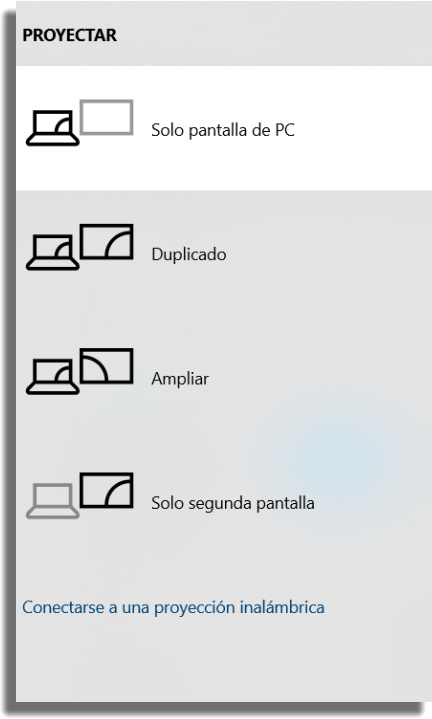
Si haces clic en “Solo segunda pantalla”, tu escritorio se proyectará en el segundo monitor mientras que el monitor principal se desactivará o apagará. Esta es una gran opción para las personas que utilizan las computadores portátiles para dar clases.
Otra opción es hacer clic en “Duplicado” para mostrar exactamente la misma imagen en ambos monitores. No tiene un uso práctico para la mayoría de la gente, pero es útil para los profesores universitarios.
La opción “Ampliar” simplemente vuelve a la configuración original, en la que ambos monitores se utilizan por separado para múltiples tareas. Si quieres dejar de usar tu segundo monitor, solo tienes que desconectarlo y tu imagen volverá a la pantalla principal automáticamente.
No te olvides de tu GPU
Si tu computadora tiene una tarjeta gráfica dedicada, como una Nvidia o AMD, además de cambiar la configuración de tus dos monitores en el panel de Windows 10, también deberías acceder a la configuración de tu tarjeta gráfica para configurar mejor la resolución, color, posicionamiento y otros factores.
Para acceder al panel de control de la GPU Nvidia, solo tienes que hacer clic con el botón derecho del ratón en cualquier área de escritorio y hacer clic en Configuración de Nvidia. Si tienes una GPU AMD, puedes intentar el mismo procedimiento y hacer clic en Configuración de Radeon.
Después de leer este tutorial, ¿pudiste configurar tus dos monitores?
¡Ahora que estás usando dos monitores podrás realizar varias tareas al mismo tiempo! Déjanos tu comentario abajo y dinos si tienes alguna duda. No olvides también leer nuestros artículos con las mejores aplicaciones para hacer collages de fotos en Windows y aprende a restaurar Windows 10, convertir imágenes a PDF en Windows 10 y encontrar la clave de producto de Windows