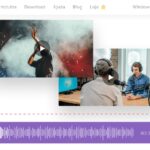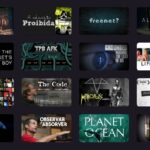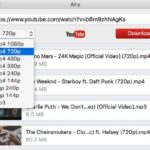5 maneras de corregir el alto consumo de CPU en tu macOS
El alto consumo de CPU en macOS puede provocar varios problemas en tu Mac. Entre ellas, la disminución del rendimiento del sistema operativo, el sobrecalentamiento y los constantes fallos de las aplicaciones.
A veces, el origen del problema puede ser obvio, pero por lo general hay que profundizar para encontrarlo.
Sin embargo, puedes resolver la mayoría de los estos problemas siguiendo los procedimientos correctos de solución de problemas.
A continuación, 5 consejos para identificar y corregir el alto consumo de CPU en tu Mac.

Conoce las mejores aplicaciones para tu MacBook Pro
1. Actualiza y reinicia tu Mac
En este tipo de situaciones es habitual que alguien pregunte: “¿Has probado apagando y encendiendo otra vez tu Mac?”. Pues, puede que esta sencilla solución sea la correcta para corregir el alto consumo de CPU en tu Mac.
Lo más importante es que, antes de reiniciarla, verifiques si hay alguna actualización de software pendiente. No es raro que se actualice el sistema y las aplicaciones y todo vuelva a la normalidad.
Además, si no tienes restricciones de datos, asegúrate de haber activado las actualizaciones automáticas en macOS. De este modo, sabrás que siempre está ejecutando el software más reciente.
Para actualizar tu software, sigue las instrucciones paso a paso:
- Abre las Preferencias del Sistema y ve a Actualización de Software;
- Acepta e instala todas las actualizaciones disponibles;
- Asegúrate de marcar Mantener mi Mac Actualizado Automáticamente;
- Haz clic en Avanzado para acceder a configuraciones más específicas y cambiarlas si es necesario.
Para verificar las actualizaciones de la aplicación, sigue estos pasos:
- Abrir Aplicaciones > App Store;
- En el menú lateral, selecciona Actualizaciones;
- Actualiza todas las aplicaciones importantes de tu Mac.
Independientemente de si instalaste o no actualizaciones, reinicia tu Mac.
2. Identifica el origen del alto consumo de CPU utilizando el Monitor de Actividad
Si al actualizar y reiniciar la Mac no se soluciona el problema, hay que “indagar” un poco más en tu Mac. Gracias a Monitor de Actividad, puedes identificar el origen de tus problemas en la Mac.
Para identificar la causa del alto consumo de CPU en macOS, sigue este paso a paso:
- Abre Aplicaciones > Utilidades > Monitor de Actividad;
- Asegúrate de que el % de CPU está seleccionado en la barra de control y que está en orden descendente. Esto significa que la flecha debe apuntar hacia abajo;
- Examina la lista. El proceso con mayor uso de CPU ocupará el primer lugar.
Conocer esta aplicación por defecto es un esfuerzo que vale la pena, ya que la app puede ayudar a identificar varios problemas, incluyendo problemas en la batería y el uso excesivo de datos, que pueden surgir en tu Mac.
Si has identificado la causa del alto consumo de CPU, puedes solucionar el problema en tu Mac.
3. Actualiza, reconfigura o reinstala la “aplicación problemática” en tu Mac
Si el alto consumo de CPU está siendo causado por una aplicación específica, puedes seguir un enfoque paso a paso para resolver el problema.
Sin embargo, si kernel_task u otro proceso parece estar causando el problema, pasa al siguiente consejo del artículo.
En primer lugar, debes verificar si hay actualizaciones para la aplicación en cuestión, ya que puede ser la forma más práctica de resolver el posible problema.
Si el software está actualizado, debes examinar la aplicación problemática en busca de problemas de configuración o extensiones, complementos y plug-ins.
También tienes la opción de contactar con el desarrollador para que te oriente sobre cómo solucionar los problemas de la aplicación.
Si el problema persiste, es posible que tengas que reinstalar la aplicación, recordando que siempre debes hacer una copia de seguridad de tus datos más importantes antes de desinstalar cualquier cosa de tu sistema.
Algunas aplicaciones vienen con sus propios desinstaladores, que facilitan la desinstalación y que deberías utilizar cuando estén disponibles. Pero también puedes eliminar la mayoría de las aplicaciones arrastrándolas a la Papelera de Reciclaje y pulsando Vaciar.
Una vez eliminada, puedes volver a instalar la aplicación desde el sitio web del desarrollador o la App Store.
4. Resuelve el alto consumo de CPU de Kernel_Task
En el Monitor de Actividad, se puede indicar que el proceso kernel_task usa un alto porcentaje de la CPU, y, durante ese tiempo, es posible que notes mucha actividad del ventilador de tu Mac. Una de las funciones del proceso kernel_task es ayudar a controlar la temperatura de la CPU.
En otras palabras, el proceso kernel_task responde a las condiciones que provocan que la CPU se caliente demasiado, aunque no te parezca que está caliente la Mac. Sin embargo, no es la causa de esas condiciones.
Para solucionar los problemas de alto consumo de CPU de kernel_task, sigue este paso a paso en tu Mac:
- Elimina los periféricos innecesarios.
- Reinicia el SMC y la PRAM.
- Elimina Adobe Flash.
- Prueba en modo seguro y elimina los elementos de arranque de terceros, los daemons de arranque y las extensiones de kernel, si es aplicable.
- Verifica si hay problemas de hardware (consejo en el siguiente punto).
- Haz una copia de seguridad y reinstala el sistema operativo (SO) si todo lo demás falla.
Lo ideal es probar primero las soluciones más sencillas y evitar las medidas drásticas. Sin embargo, a veces es necesario borrar completamente el sistema y reinstalarlo para resolver problemas persistentes. Pero primero, debes verificar si hay problemas de hardware evidentes.
5. Identifica los problemas de hardware que pueden causar un alto consumo de CPU
Una forma rápida de identificar cualquier problema obvio de hardware es ejecutar el Diagnóstico de Apple.
Para hacer esto en un Mac con un chip Intel, sigue este paso a paso:
- Enciende tu Mac;
- Inmediatamente mantén pulsada la tecla D;
- Suelta la tecla cuando aparezca una barra de progreso;
- Sigue las instrucciones.
Para ejecutar el Diagnóstico de Apple en una Mac con un chip M1, sigue este paso a paso:
- Enciende tu Mac y sigue manteniendo pulsado el botón de Power;
- Suelta el botón de encendido cuando aparezca la pantalla de opciones de inicio;
- Pulsa Cmd + D.
El Diagnóstico Apple identificará los problemas obvios de hardware que pueden causar un alto consumo de CPU en tu Mac. Sin embargo, las causas más sutiles pueden requerir una investigación más profunda. Una buena forma de confirmar un problema de software o hardware es probar la partición de recuperación, que es independiente del sistema operativo principal.
Para iniciar el modo recuperación en una Mac con un chip Intel, sigue el paso a paso:
- Enciende tu Mac;
- Inmediatamente mantén pulsada las teclas Cmd + R.
Para iniciar el modo recuperación en una Mac con chip M1, sigue estos pasos:
- Enciende tu Mac y sigue manteniendo pulsado el botón de Power;
- Suelta el botón de encendido cuando aparezca la pantalla de opciones de inicio;
- Selecciona Opciones;
- Haz clic en Continuar.
Si el problema persiste en el modo recuperación, es posible que tengas un problema de hardware y que debas llevar tu Mac para que la diagnostiquen en una tienda o servicio técnico oficial de Apple.
Si, por el contrario, el problema no se produce al arrancar desde la partición de recuperación, es probable que se trate de un problema de software, que puede resolverse solucionando el problema o con una reinstalación completa del sistema.
¿Te han ayudado nuestros consejos sobre cómo solucionar el alto consumo de CPU en Mac?
¿Has podido seguir nuestros consejos para solucionar los problemas de la CPU en tu Mac? Ahora, deja un comentario contándonos cómo te ha ayudado este artículo. No olvides revisar nuestro artículo y descubre todo sobre la nueva MacBook Pro 2021.