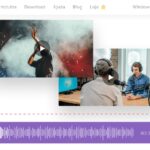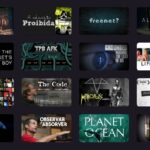Cómo ver las contraseñas WiFi guardadas en Windows 10
Desde que salió al mercado, Windows 10 no ha dejado de mejorar y ahora tiene algunas características increíblemente útiles. A pesar de que han pasado algunos años desde que llegó a nuestras vidas, el sistema operativo sigue escondiendo algunas características realmente buenas. ¡Una de ellas es la de ver todas tus contraseñas WiFi guardadas en tu PC con Windows!
Esto es especialmente útil si te olvidas de una de ellas en un momento importante. Si quieres aprender a encontrar estas contraseñas, ¡consulta nuestros consejos más abajo!
Cómo encontrar la contraseña del WiFi
Para empezar, haz clic con el botón derecho del ratón en el menú de Inicio, lo que hará que automáticamente aparezcan varias opciones. Luego, haz clic en la opción Conexiones de red.
Esto te llevará a las configuraciones de red. Allí, tendrás que hacer clic en Cambiar opciones de adaptador.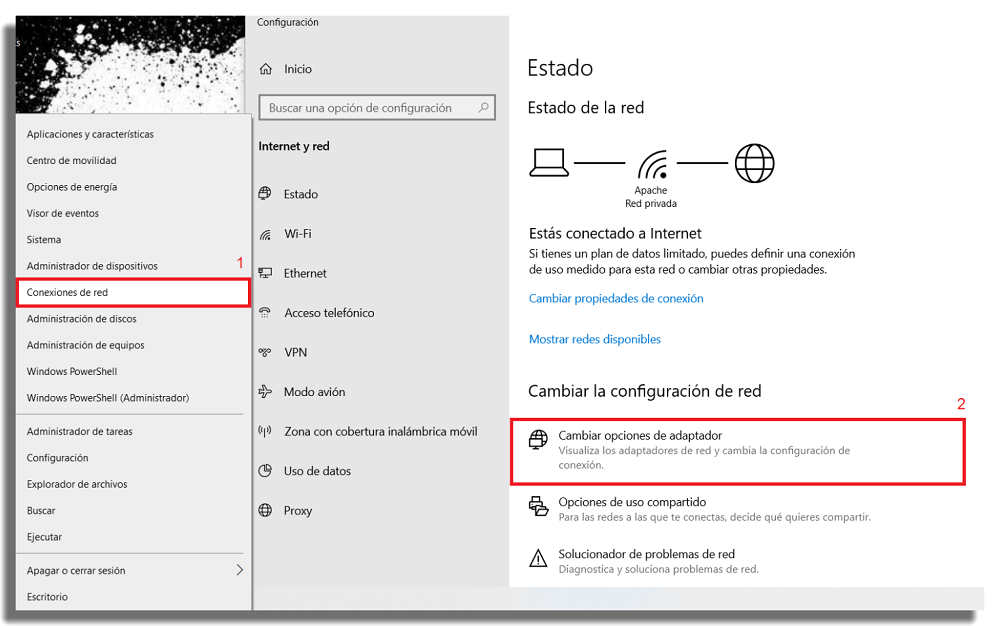
Para conocer la contraseña de tu WiFi, haz clic con el botón derecho sobre tu WiFi y elige la opción Estado. En la nueva ventana que aparece, haz clic en Propiedades inalámbricas.
A continuación, aparecerá otra ventana. Aquí, tienes que ir a la pestaña de Seguridad, en la parte superior de la ventana, para ver las configuraciones de la contraseña de esta red WiFi.
Marca la casilla Mostrar caracteres y la contraseña será visible en Clave de seguridad de red.
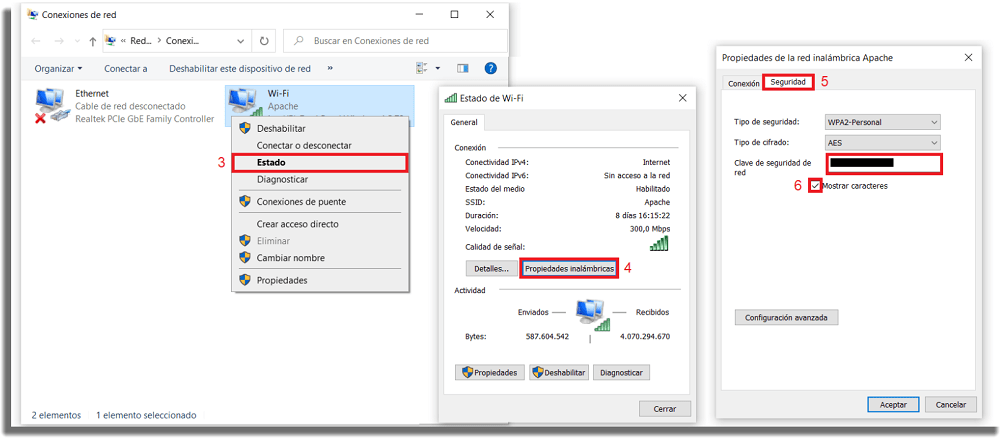
Súper fácil, ¿no? Si quieres averiguar las contraseñas WiFi guardadas de otras redes de tu Windows, también hay una forma muy sencilla, sigue leyendo.
Ver contraseñas WiFi guardadas en PowerShell
Vuelve a hacer clic con el botón derecho del ratón en el menú de Inicio, pero ahora haz clic en la opción Windows PowerShell (Administrador).
Al hacer clic en esa opción, serás llevado al nuevo prompt de comando de Windows, Windows PowerShell. Ahí tienes que escribir el siguiente comando: “netsh wlan show profiles” (sin las comillas) y pulsar Enter. Automáticamente verás una lista con todas las redes WiFi que has utilizado en tu PC.
Para ver las contraseñas de cualquiera de estas redes, teclea el comando “netsh wlan show profile name=nombredelared key=clear” (nuevamente sin comillas). La única parte que cambiarás es en donde colocamos “nombredelared“, ahí tienes que escribir el nombre de la red de la que quieres ver la contraseña. Como la lista de todas las redes está ahí, la tarea es mucho más fácil.
Al colocar el comando y pulsar Enter, verás la contraseña en la línea de Contenido de la Clave
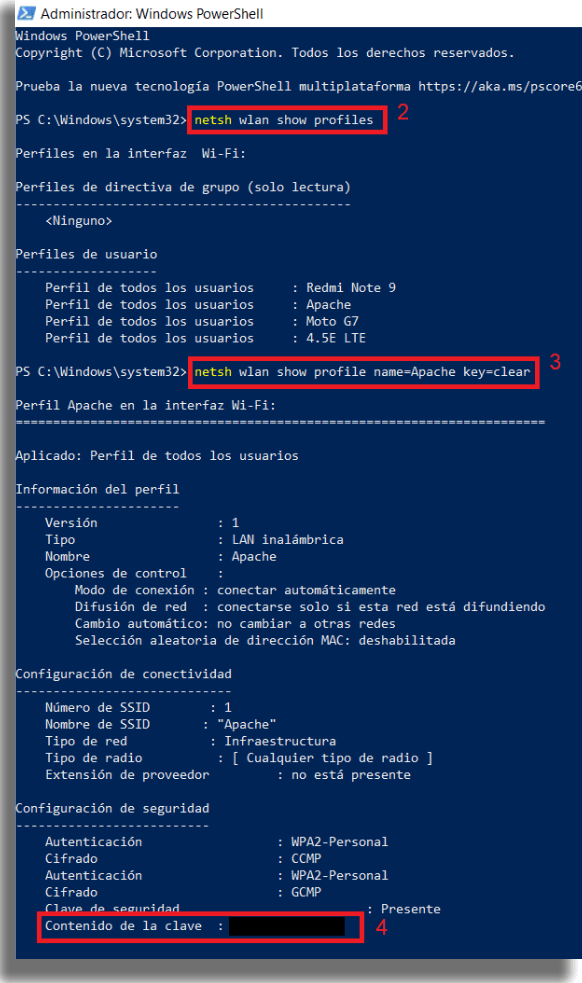
Puedes hacer esto con todas las redes que tengas en la lista, solo tienes que cambiar el nombre de la red en el comando.
Cómo proteger tus contraseñas
Ya que estamos hablando de las diferentes formas de ver tus contraseñas WiFi guardadas en Windows, vale la pena mecionar cómo puedes protegerlas. Hoy en día, hay muchos programas desarrollados específicamente para esto. Puedes ver algunos de los mejores a continuación:
NordPass
NordPass funciona básicamente en cualquier dispositivo y en cualquier sistema operativo, desde computadoras hasta smartphones y tablets. Puedes utilizarlo de forma gratuita o comprar la versión premium, e incluso ofrece soporte para huellas dactilares. Haz clic en enlace para ver más.
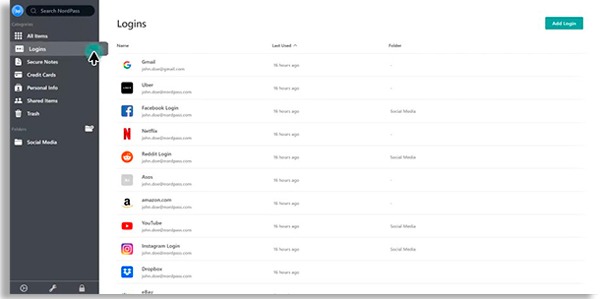
LastPass
Esta aplicación te permite almacenar fácilmente todas tus contraseñas, ya sea en la versión gratuita como en la premium, tienes acceso a un montón de funciones y seguridad. Además, puedes sincronizar tus datos desde el navegador con la aplicación móvil y de escritorio.
Haz clic aquí para obtener más información y comenzar a usarlo para no tener que utilizar los métodos que te enseñamos para ver las contraseñas WiFi guardadas en Windows.
1Password
Esta es otra increíble alternativa para proteger tus contraseñas y muchos otros tipos de datos. Lo mejor es que puedes almacenar datos bancarios, información confidencial y mucho más, de forma mucho más segura. Puedes obtener más información haciendo clic en este enlace.
Dashlane
Si tienes un sensor de huellas digitales en tu teléfono o computadora, esta es la aplicación perfecta para ti. Puedes utilizar tu huella digital para desbloquearla en lugar de una contraseña normal. Además, puede utilizar esta app para almacenar tanto contraseñas como datos importantes. Ingresa al sitio web para saber más.
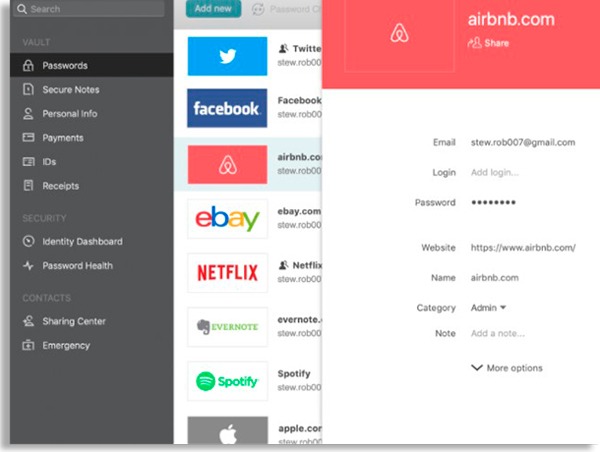
KeePass
A diferencia de otras opciones, KeePass no solo tiene una aplicación móvil o una versión web, sino que también puedes usarlo directamente en tu PC sin necesidad de instalarlo. Y, por eso, puedes guardarlo en una memoria USB para usarlo en más de una PC. Para más información, visita el sitio web oficial, y comienza a usarlo para no tener que utilizar los métodos que te enseñamos para ver las contraseñas WiFi guardadas en Windows.
Keeper
Keeper es algo diferente de las otras alternativas que hemos hablado. Además de mantener tus contraseñas seguras, puede bloquear archivos y carpetas en tu PC. De este modo, solo aquellos que tengan la contraseña maestra de la aplicación podrán acceder a todo lo que ella almacena y protege. Haz clic aquí para más información.
¿Qué te parecieron nuestros consejos sobre cómo ver las contraseñas WiFi guardadas en Windows 10?
¿Te ha gustado nuestra guía sobre cómo recuperar tus contraseñas? Déjanos saber en los comentarios, y no olvides consultar también cómo resolver los problemas de WiFi en tu Android, cómo mejorar la señal WiFi en Android y las mejores aplicaciones para descifrar contraseñas WiFi en Android.