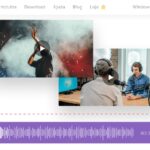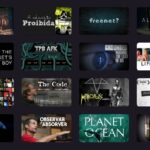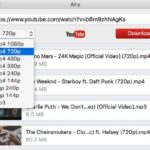Aprende a crear un servidor en Discord
La demanda de softwares que facilitan la comunicación a distancia ha aumentado mucho en los últimos años y una de las apps que más ha destacado en este periodo ha sido Discord. Inicialmente dirigido a los jugadores que querían una forma de chatear por audio durante sus partidas online, hoy es ampliamente utilizado por personas que solo quieren hablar con sus amigos, para formar comunidades interesadas en un tema específico, para reuniones de trabajo o incluso para grupos de estudio. Todo lo que tienes que hacer es crear un servidor en Discord.
El software es muy versátil y puede utilizarse no solo para hablar por audio, sino que también tiene la opción de texto, video e incluso la función de transmisiones en directo. Si quieres saber cómo puedes crear un servidor aquí para usarlo a tu antojo, solo tienes que consultar nuestra guía detallada a continuación.
¡No te olvides de leer las principales razones para usar Discord!
Cómo crear un servidor en Discord
Como hemos mencionado antes, hoy en día puedes utilizar este software para muchos propósitos creando tu propio servidor. Esto se debe a que el programa ofrece algunas opciones preparadas para aquellos que quieran utilizarla por otros motivos además de algo relacionado con los juegos.
Si aún no lo tienes instalado en tu computadora, solo tienes que visitar la página oficial en el siguiente enlace. También hay una aplicación móvil y una versión web, pero para nuestro tutorial en el que te enseñamos cómo crear un servidor, utilizaremos la aplicación para computadoras. Solo tienes que seguir estos pasos:
Paso 1: Para empezar, abre el programa e inicia sesión o regístrate si eres nuevo, es muy sencillo.
Paso 2: En la parte izquierda de la pantalla verás una barra vertical, si ya te has unido a los servidores de otras personas, su icono estará ahí.
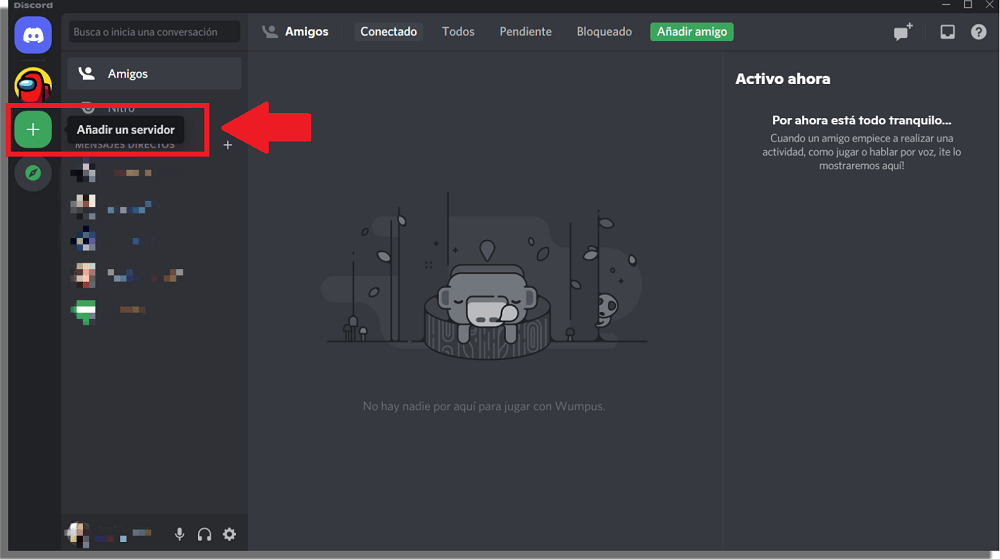
Lo importante es que el último icono será el de un “+“, que representa la opción de “Añadir un Servidor“. Haz clic en este icono para continuar.
Paso 3: A continuación, te llevará a una nueva ventana con las opciones de qué tipo de servidor quieres crear en Discord. Actualmente, puedes elegir entre plantillas ya preparadas para servidores de “Juegos“, “Amigos” o “Grupo de Estudio“.
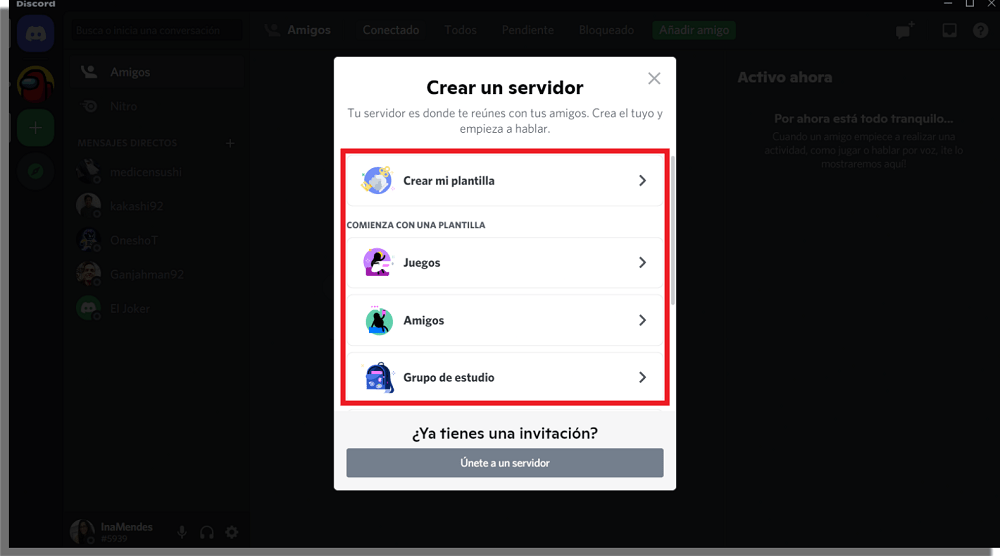
Estas plantillas solo cuentan con algunos canales creados previamente que puedes modificar después. Si prefieres crear un servidor de Discord sin nada de eso, solo tienes que elegir la opción “Crear mi Plantilla”.
Paso 4: Independientemente de la opción que elijas, iremos a la misma pantalla de abajo. Aquí podrás contar más sobre tu servidor, si pretendes utilizarlo para tus amigos y tú o si es para un club o comunidad.
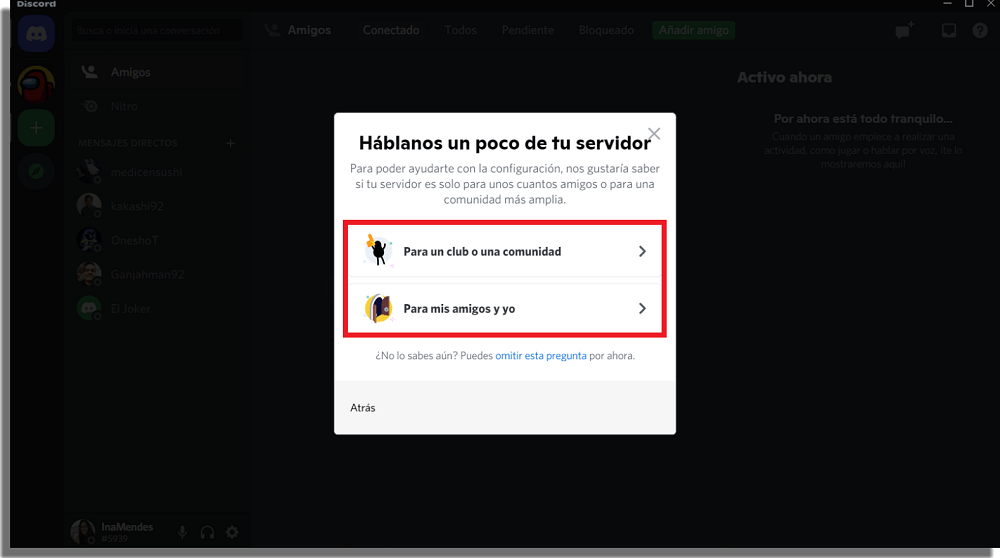
Estos ajustes te ayudarán a saber si será un servidor pequeño y privado o un servidor más grande y posiblemente público. Si es tu primer servidor, te sugerimos que elijas la opción más pequeña para aprender a manejarlo.
Luego, si quieres hacer un servidor público, solo tienes que volver a seguir estos pasos y elegir la opción de club y comunidad.
Paso 5: Una vez hecho esto, puedes empezar a personalizar tu servidor de Discord. Al principio, podrás seleccionar una foto que sirva de icono, haciendo clic en el botón “Upload“.
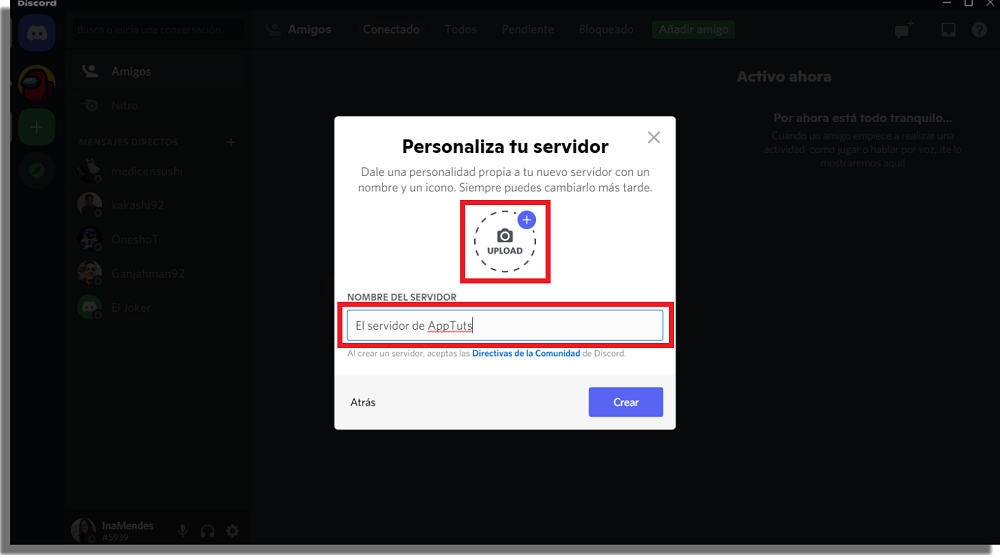
También será el momento de decidir el nombre del servidor, pero ten en cuenta que debes seguir las directivas de la comunidad de Discord. Ellos mismos ofrecen un enlace a las normas por si quieres echarles un vistazo.
Esto es importante para que no pierdas tu servidor simplemente porque hayas elegido un nombre que ellos consideren ofensivo o que perjudique sus directivas. Una vez hecho esto, haz clic en “Crear“.
Paso 6: Listo, con estos pasos has aprendido a crear un servidor en Discord. Por supuesto, todavía hay algunas cosas importantes que debes saber.
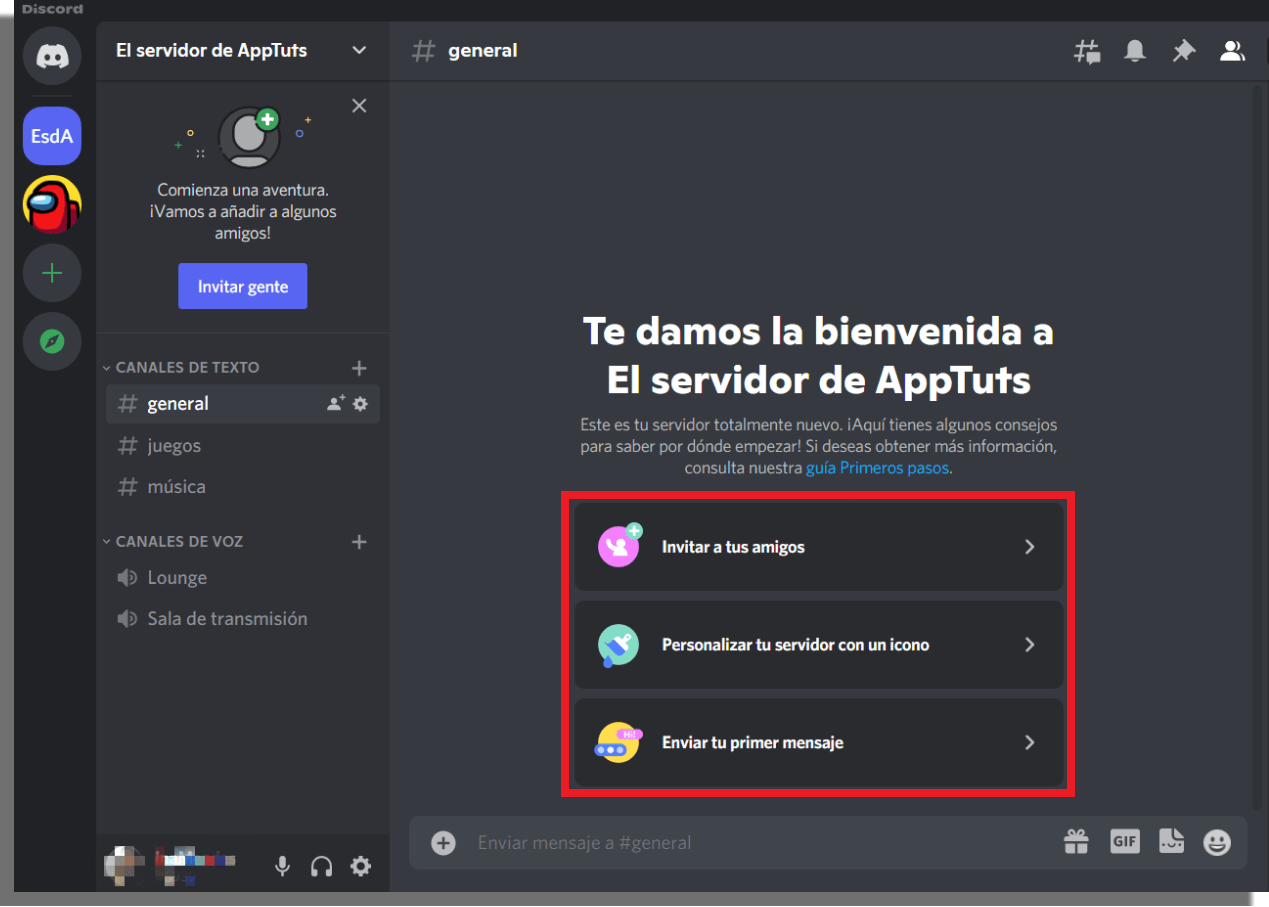
En la pantalla principal, ya verás las opciones iniciales de invitar a tus amigos, personalizar con un icono si no lo has hecho antes o enviar tu primer mensaje en el servidor. Para empezar, haz clic en “Invitar a tus Amigos“.
Paso 7: Al hacer esto, tendrás la opción de invitar a los amigos que ya hayas añadido a Discord. También tienes la opción de copiar el enlace de una invitación de tu servidor. Esta invitación resulta ser una forma más conveniente de conseguir que la gente se una.
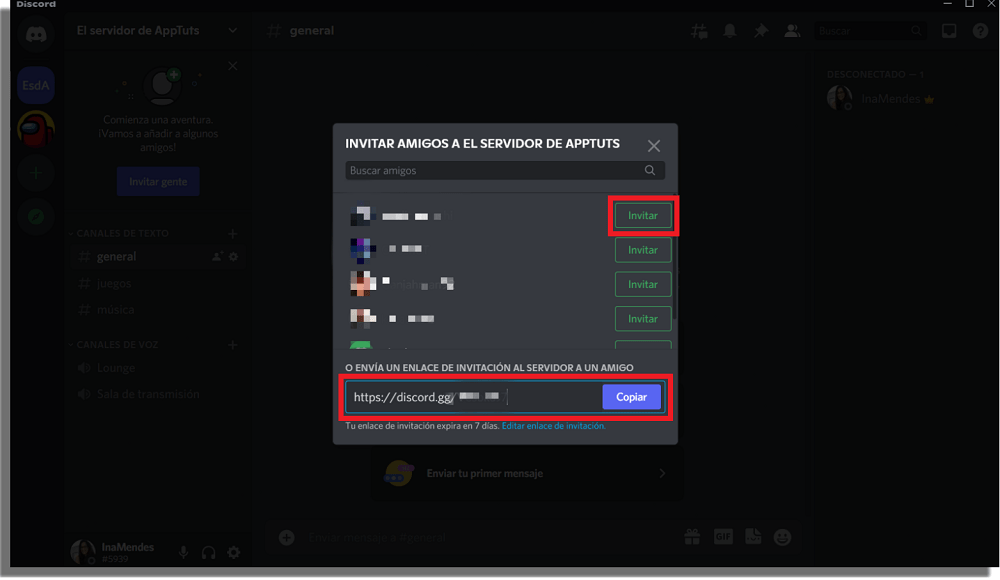
Después de todo, no tienes que añadirlos como amigos primero y ellos mismos pueden utilizar la invitación para llamar a más gente si se lo permites. Hay que mencionar que todas las invitaciones caducan después de una semana, pero siempre puedes generar nuevos enlaces cuando los necesites.
Paso 8: Otro paso importante es saber cómo crear canales en Discord. Es a través de estos canales que tú y los demás miembros del servidor podrán chatear en Discord.
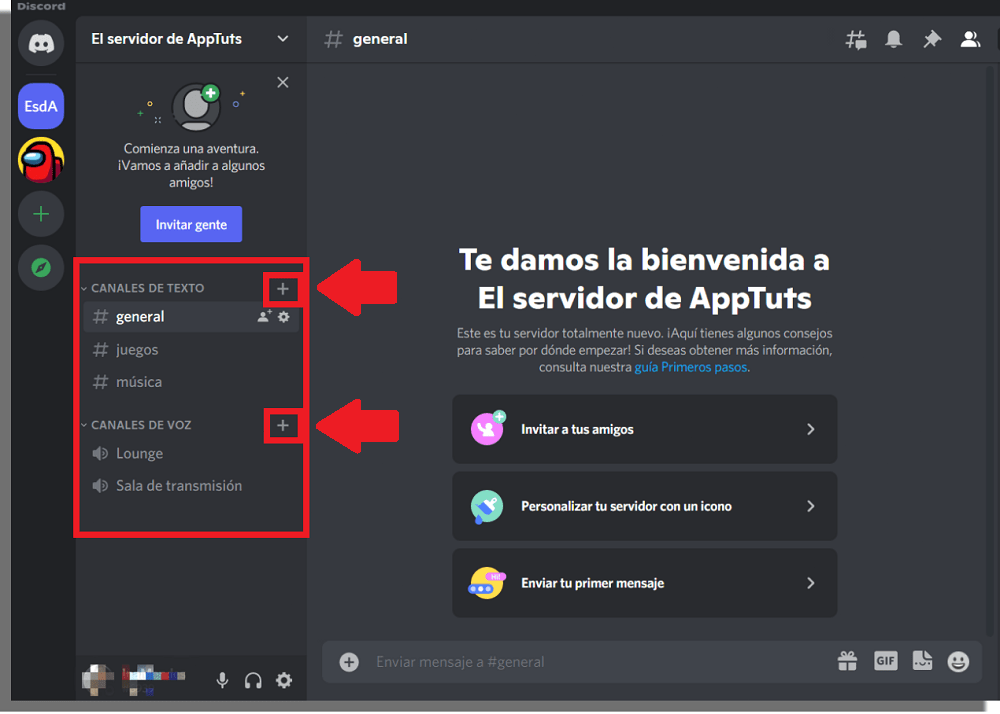
Puedes hacer esto en la parte izquierda de la pantalla, donde habrá un símbolo “+” junto a los canales de texto y voz. Haz clic en cualquiera de ellos para continuar.
Paso 9: En la siguiente pantalla, puedes crear un canal de texto o de voz. Solo tienes que seleccionar una de las dos opciones, recordando que el canal de voz puede usarse para conversaciones de video o incluso para compartir la pantalla, mientras que el canal de texto solo se puede usar realmente para enviar mensajes.
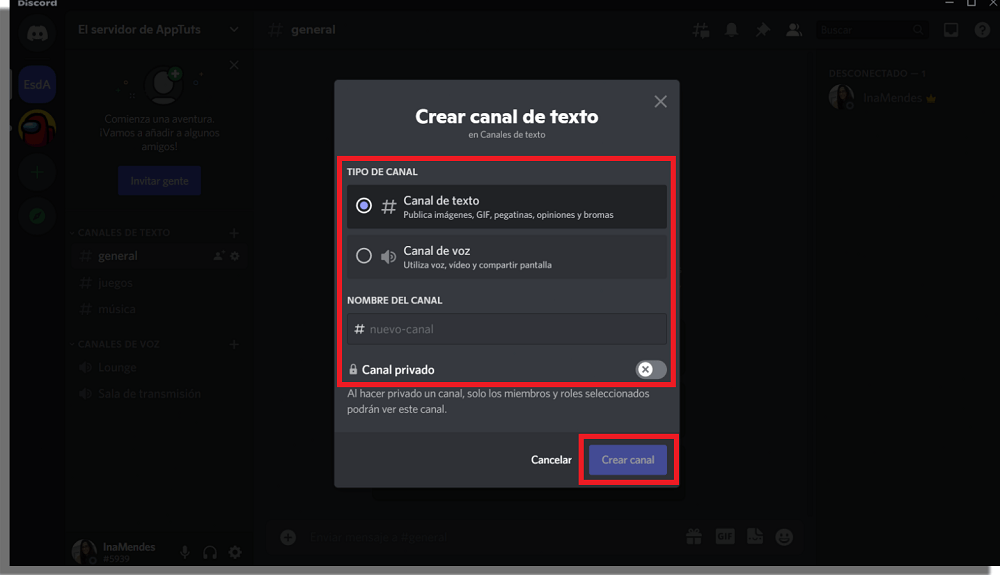
Nuestro consejo es que tengas canales de ambos tipos en tu servidor, ya que no todo el mundo podrá conectarse al canal de voz todo el tiempo. Aparte de eso, los que solo quieran dejar algún aviso por escrito solo pueden hacerlo en el canal de texto.
Recuerda también dar un nuevo nombre al canal, preferiblemente uno que esté relacionado con el tema para el que se utilizará. Si se trata de un servidor de juegos, por ejemplo, puedes crear canales para cada uno de los juegos a los que juegan tus amigos.
También está la opción de hacer que el canal sea privado, para que solo algunos miembros puedan verlo y unirse a él. Cuando hayas terminado de configurar todo, haz clic en “Crear Canal“.
Te sugerimos que crees varios canales para diferentes propósitos, así todos los miembros tendrán una mejor idea de cómo usar tu servidor. Por lo demás, ¡sigue añadiendo gente y utilizando tu servidor con normalidad!
¿Qué te parecieron nuestros consejos?
¿Te ha gustado nuestra guía paso a paso para aprender a crear un servidor en Discord? ¡No olvides dejarnos un comentario contándonos qué te parecieron los consejos y si lograste hacer tu propio servidor para usarlo como querías! ¡Además, mira los mejores juegos cooperativos para jugar con tus amigos!