Cómo capturar una página completa de forma nativa en iPhone
No es raro que cuando navegamos por la red nos encontremos con un contenido que queremos compartir con alguien, pero no queremos (o no podemos) enviarle el enlace. En estos casos lo ideal es capturar la página completa en el iPhone.
Es una característica nativa del dispositivo, pero está un poco escondida, sobre todo para los que vienen de Android. Parece algo muy simple, pero hay una gran diferencia entre los dos sistemas al momento de hacer una captura de pantalla.
Si quieres aprender a hacerlo, solo tienes que seguir leyendo nuestra guía con todos los (pocos) pasos necesarios.
¿Cómo capturar una página completa en el iPhone?
En primer lugar, es importante dejar claro que, debido a las restricciones del sistema iOS por parte de Apple, solo se puede capturar una página completa si se utiliza Safari u otras aplicaciones nativas de Apple. Es decir, si estás en cualquiera de los otros navegadores web, no funcionará.
Ahora que ya sabemos esto, vamos a mostrar primero cómo hacer una captura de pantalla normal, ya que eso es parte del proceso.
- Si eres usuario de un iPhone X en adelante (a excepción del iPhone SE 2020), para tomar una captura debes pulsar al mismo tiempo el botón de encendido y el de subir volumen de tu dispositivo Apple;
- Ahora bien, si tienes un iPhone 8 Plus o inferior (o un iPhone SE 2020) basta con pulsar al mismo tiempo el botón de inicio y el de encendido para capturar la pantalla de tu iPhone.
Bien, ahora que has capturado tu pantalla, deberías ver una miniatura de la captura en la esquina inferior izquierda de la pantalla. Haz lo siguiente para tomar una captura de una página entera en tu iPhone:
- Toca la miniatura que mencionamos (toma otra captura si ya desapareció);
- Ahora, para capturar toda la pantalla, toca el botón en la parte superior de la pantalla que dice Página Completa;
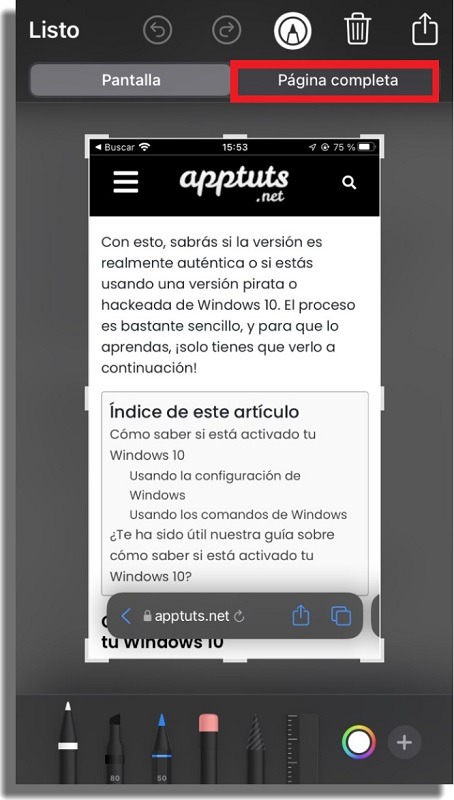
- En la parte derecha, podrás navegar por la captura, para ver en detalle todo lo que se ha capturado;
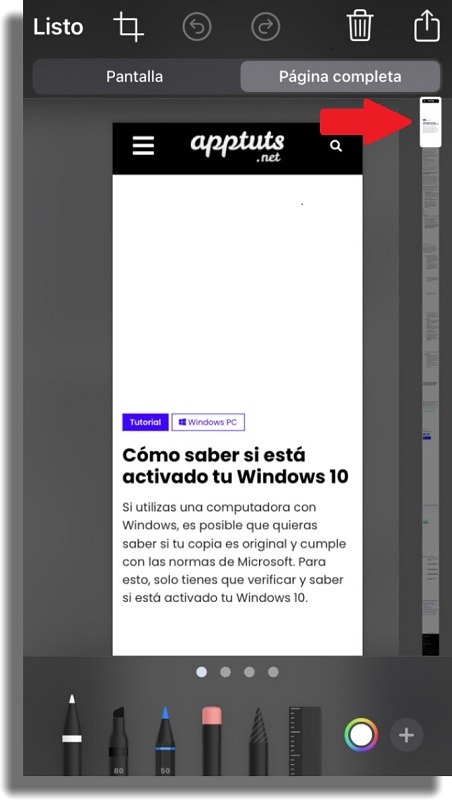
- Puedes recortar la captura para tener solo una parte de la página, en lugar de toda la página. Después de haber seleccionada la zona, pulsa en Listo;
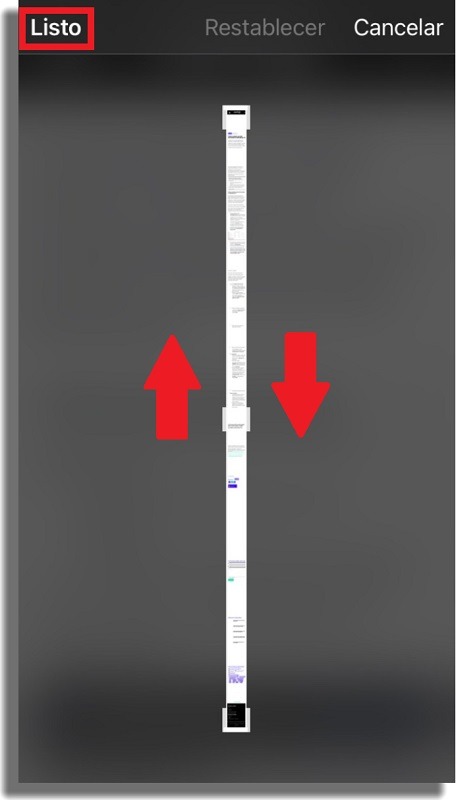
- También puedes hacer dibujos y cosas así en la captura. Para guardar, solo tienes que pulsar de nuevo en Listo.
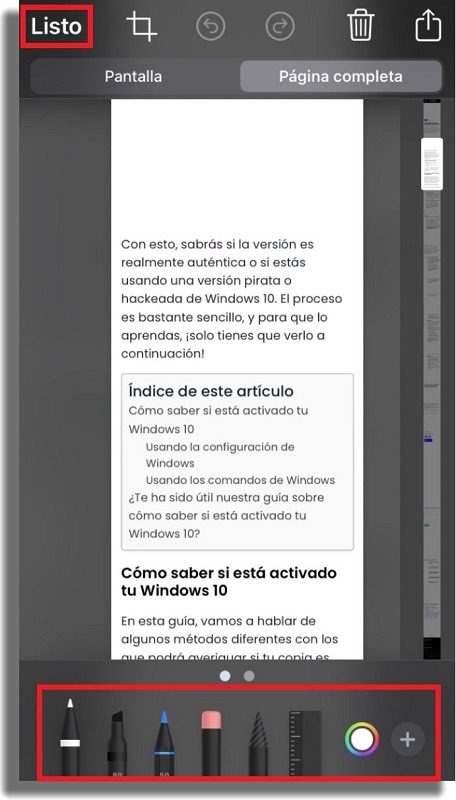
¿Qué te pareció nuestra guía para capturar toda una página?
Deja un comentario contándonos si ya sabías cómo hacer este tipo de captura o si te ayudamos a utilizar mejor tu iPhone. Además, no olvides consultar qué hacer cuando se cierra sola una app en tu iPhone y las mejores aplicaciones para diseñadores con iPhone.




![18 Sites e Apps para desenhar online no PC [Grátis em 2023]](https://www.apptuts.net/wp-content/uploads/2023/04/18-Sites-e-Apps-para-desenhar-online-no-PC-Gratis-em-2023-150x150.jpg)