Cómo agregar un atajo a la pantalla de inicio de iPhone
Los atajos siempre son, han sido y serán muy útiles. Tienen la funcionalidad de facilitar alguna tarea, no importa cuál sea. En el iPhone, encontrarás una aplicación que te permite agregar un atajo (o varios) a tu pantalla de inicio.
Con ellos, podrás realizar las más diversas acciones en tu smartphone muy fácilmente, ya que crearás una acción completa que se realizará con un solo toque. A continuación te explicamos cómo puedes hacer y agregar un atajo a la pantalla de inicio de iPhone.
¿Qué es la aplicación de Atajos?
Esta aplicación es una herramienta muy útil del iPhone, desarrollada por Apple. La aplicación, en definitiva, permite a sus usuarios crear macros para realizar tareas específicas en el iPhone.
Estas macros pueden ser compartidas por cualquiera, por lo que puedes encontrar atajos para todo en línea. Inicialmente era un proyecto de la Universidad de Michigan con el nombre de WorkFlow.
Sin embargo, a Apple le gustó tanto que en 2017 (casi 3 años después de su presentación) adquirió el programa. Hoy en día, gracia a esta aplicación es muy fácil agregar un atajo a la pantalla de inicio del iPhone.
¿Qué puedo hacer con Atajos?
Para empezar, debe quedar claro que esta es una forma rápida y sencilla de realizar varias tareas con tus aplicaciones en un solo toque o pidiéndoselo a Siri.
Viene con 300 acciones predeterminadas para que puedas agilizar el uso de tu iPhone.
Utilizando los atajos, puedes, por ejemplo:
- Pedirle a Siri que te diga el camino a casa;
- Crear GIFs animados;
- Crear PDFs desde varias aplicaciones;
- Añadir un enlace para una página;
- Enviar mensajes de texto;
- Hacer llamadas telefónicas;
- Y mucho más.
¿Cómo agregar un atajo a la pantalla de inicio de iPhone?
Ahora que ya sabes bastante sobre esta increíble aplicación, es hora de que te expliquemos cómo puedes ponerlas directamente en la pantalla de inicio de tu iPhone. Para ello, solo tienes que seguir estos pasos:
- Si no tienes un atajo creado, tendrás que crear uno;
- Primero abre la aplicación de Atajos;
- A continuación, toca el botón “+” en la esquina superior derecha de la pantalla de tu iPhone;
- Allí, tendrás que añadir una acción pulsando en el botón Agregar Acción;
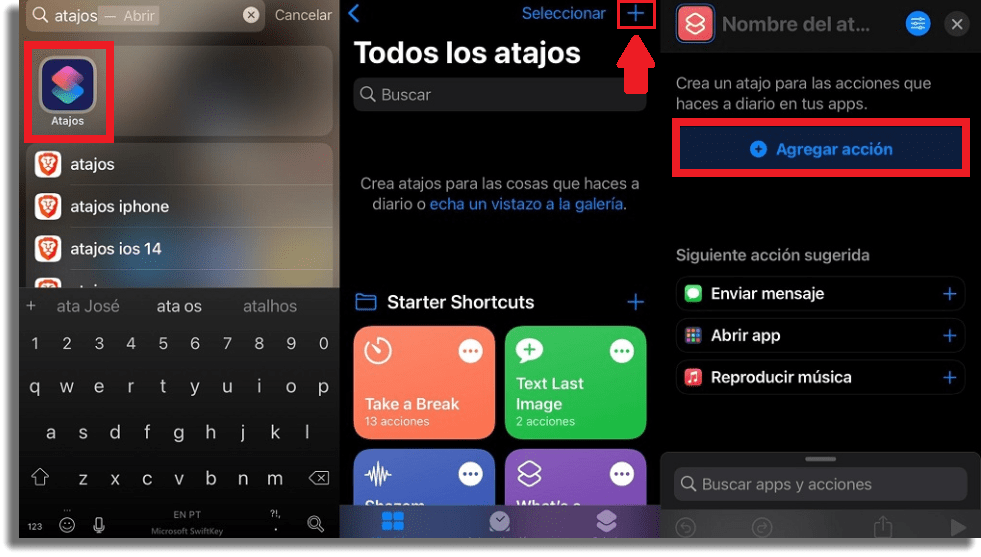
- Como ejemplo, te enseñaremos a abrir un sitio web a través de un atajo, en cualquiera de los mejores navegadores web;
- En la barra superior, que dice Buscar Apps y Acciones, escribe el nombre del navegador en el que quieres crear un atajo para agregarlo a la pantalla de inicio de iPhone. Para nuestro ejemplo, utilizaremos Chrome;
- Pulsa en Abrir URLs en Chrome (para otras aplicaciones, tendrás una opción similar);
- Verás una pantalla donde dice Abrir URL;
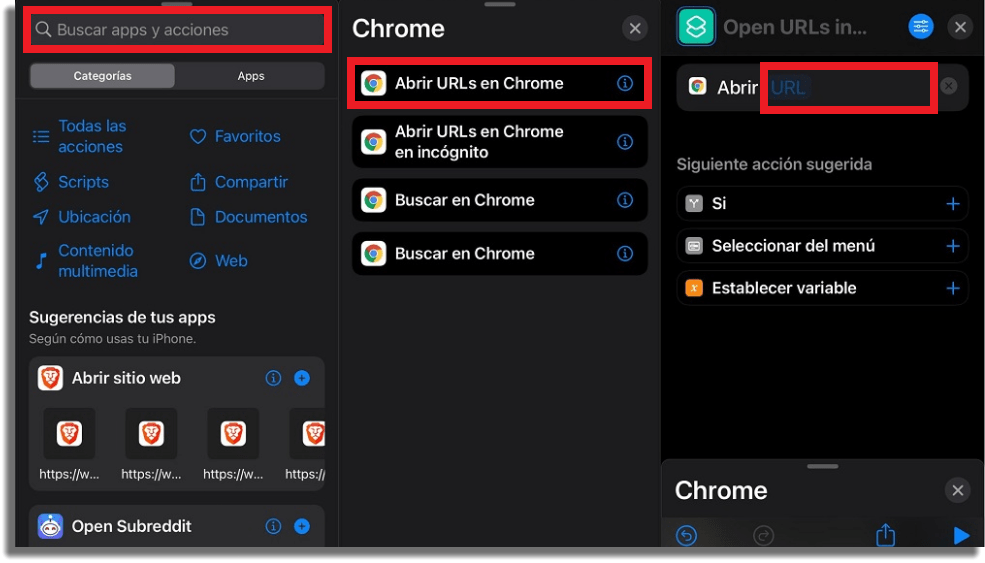
- Toca en URL y escribe el sitio web que deseas visitar desde Chrome. En nuestro ejemplo, pusimos apptuts.net/es, para facilitar el acceso a este sitio;
- A continuación, toca el icono de ajustes, justo al lado de la x en la esquina superior derecha;
- Pulsa en la primera opción, la única en azul, que dice Agregar a Pantalla de Inicio para añadir un atajo a la pantalla de inicio de iPhone;
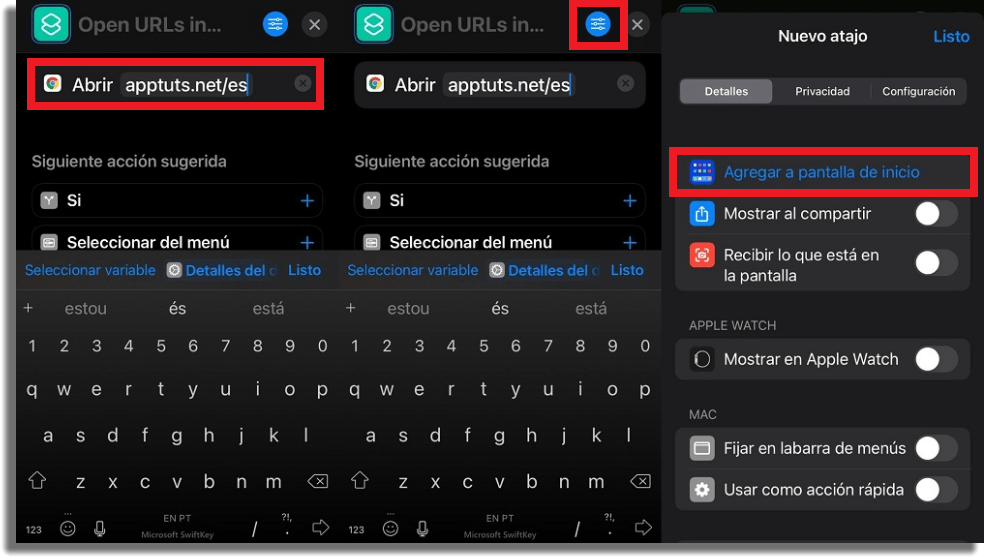
- Configura el aspecto del icono y su nombre;
- Al tocar en el icono actual, puedes elegir entre Seleccionar Archivo, Seleccionar Foto o Tomar Foto. Ahí puedes escoger el nuevo icono;
- Cuando toques el nombre del atajo actual, puedes escribir lo que quieras como nombre;
- Para terminar, toca en Agregar para colocarlo en la pantalla de inicio de tu iPhone. ¡Listo!
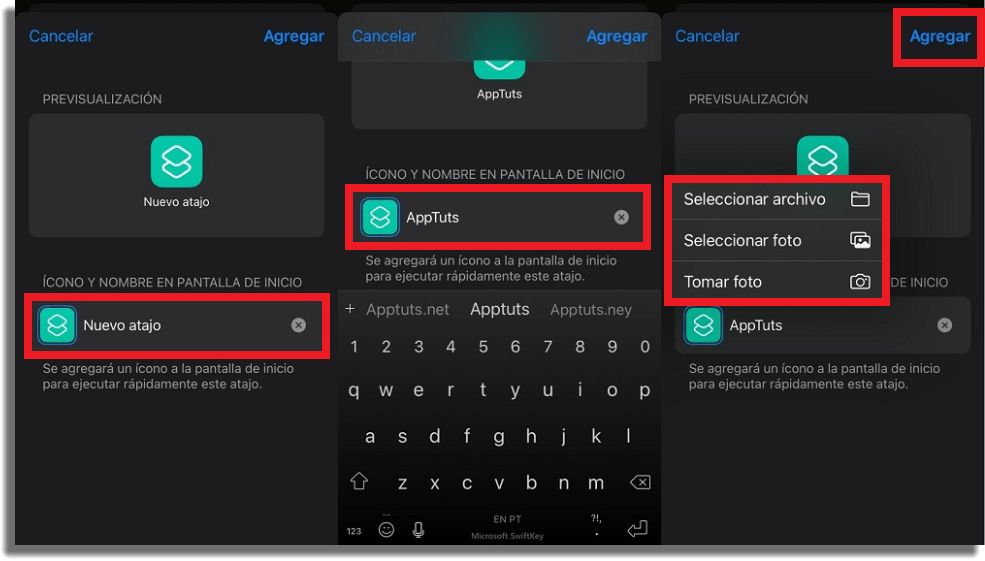
¿Te ha gustado nuestra guía sobre cómo agregar un atajo a la pantalla de inicio de iPhone?
Deja un comentario con tu opinión sobre nuestro artículo, diciéndonos si te hemos ayudado a poner atajos en la pantalla de inicio. Descubre también las mejores alternativas a Notas y cómo usar una VPN en iPhone.




![18 Sites e Apps para desenhar online no PC [Grátis em 2023]](https://www.apptuts.net/wp-content/uploads/2023/04/18-Sites-e-Apps-para-desenhar-online-no-PC-Gratis-em-2023-150x150.jpg)