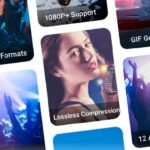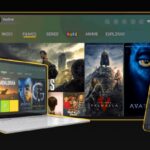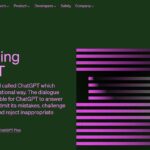Posts em Destaque
Posts em Destaque
Qual o melhor editor de vídeos e fotos online para Mac?
- há mais de 1 dia
- •
- 6min de leitura
Como ver tempo de uso de tela do celular?
- há mais de 1 dia
- •
- 4min de leitura
Dicas e Truques Escondidos do iOS 16 e Android 13
- há mais de 1 dia
- •
- 5min de leitura
18 Sites para desenhar online no PC [Grátis em 2023]
- há mais de 1 dia
- •
- 17min de leitura
18 Sites para baixar vídeos do Twitter no PC e no celular
- há mais de 1 dia
- •
- 11min de leitura
Como saber se meu WhatsApp foi clonado? (2023)
- há mais de 1 dia
- •
- 12min de leitura
10 Aplicativos para simular o corte de cabelo
- há mais de 1 dia
- •
- 12min de leitura
11 Aplicativos que pagam por cadastro (Atualizado para 2024)
- há mais de 1 dia
- •
- 14min de leitura
Como compactar vídeo para WhatsApp: Passo a passo
- há mais de 1 dia
- •
- 13min de leitura
Qual o melhor editor de vídeos e fotos online para Mac?
- há mais de 1 dia
- •
- 6min de leitura
Como ver tempo de uso de tela do celular?
- há mais de 1 dia
- •
- 4min de leitura
YouCine: O que é e onde pode instalar
- há mais de 1 dia
- •
- 9min de leitura
Dicas e Truques Escondidos do iOS 16 e Android 13
- há mais de 1 dia
- •
- 5min de leitura
Samsung ou Motorola: Qual é melhor?
- há mais de 1 dia
- •
- 9min de leitura
18 Sites para desenhar online no PC [Grátis em 2023]
- há mais de 1 dia
- •
- 17min de leitura
18 Sites para baixar vídeos do Twitter no PC e no celular
- há mais de 1 dia
- •
- 11min de leitura
Como saber se meu WhatsApp foi clonado? (2023)
- há mais de 1 dia
- •
- 12min de leitura
10 Aplicativos para simular o corte de cabelo
- há mais de 1 dia
- •
- 12min de leitura
Qual o melhor programa para converter PDF em Word?
- há mais de 1 dia
- •
- 5min de leitura
Calendário de marketing E-goi: +350 datas para comunicar (2024)
- há mais de 1 dia
- •
- 5min de leitura
Qual o melhor editor de vídeos e fotos online para Mac?
- há mais de 1 dia
- •
- 6min de leitura
Conheça os 20 melhores chats online para site
- há mais de 1 dia
- •
- 16min de leitura
Os 4 tipos de hospedagem que existem e como escolher a sua
- há mais de 1 dia
- •
- 10min de leitura
Como baixar trecho de vídeo no YouTube em 2023
- há mais de 1 dia
- •
- 6min de leitura
8 Melhores sites para fazer cortes de podcasts
- há mais de 1 dia
- •
- 18min de leitura
Como criar o seu logo com inteligência artificial passo a passo
- há mais de 1 dia
- •
- 6min de leitura
13 Equipamentos necessários para gravar um podcast
- há mais de 1 dia
- •
- 19min de leitura
Qual o melhor editor de vídeos e fotos online para Mac?
- há mais de 1 dia
- •
- 6min de leitura
Como assistir filmes no YouTube em 2023: Passo a passo
- há mais de 1 dia
- •
- 9min de leitura
10 Ferramentas de inteligência artificial para criar logos em 2023
- há mais de 1 dia
- •
- 15min de leitura
Obtenha visualizações do TikTok – os 10 principais sites para comprar visualizações baratas do TikTok
- há mais de 1 dia
- •
- 11min de leitura
18 sites para fazer plantas de casa Grátis e Online (2024)
- há mais de 1 dia
- •
- 24min de leitura
Jogos que dão dinheiro de verdade: Os 18 melhores
- há mais de 1 dia
- •
- 28min de leitura
ChatGPT fora do ar: 5 coisas que você pode fazer
- há mais de 1 dia
- •
- 12min de leitura
Roblox é seguro para crianças?
- há mais de 1 dia
- •
- 7min de leitura
Genshin Impact: Como Jogar no PC
- há mais de 1 dia
- •
- 10min de leitura
Últimos Posts
Categorias
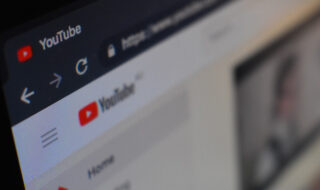




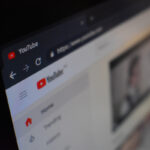




![18 Sites e Apps para desenhar online no PC [Grátis em 2023]](https://bunny-wp-pullzone-e5uf8op2hb.b-cdn.net/wp-content/uploads/2023/04/18-Sites-e-Apps-para-desenhar-online-no-PC-Gratis-em-2023-150x150.jpg)